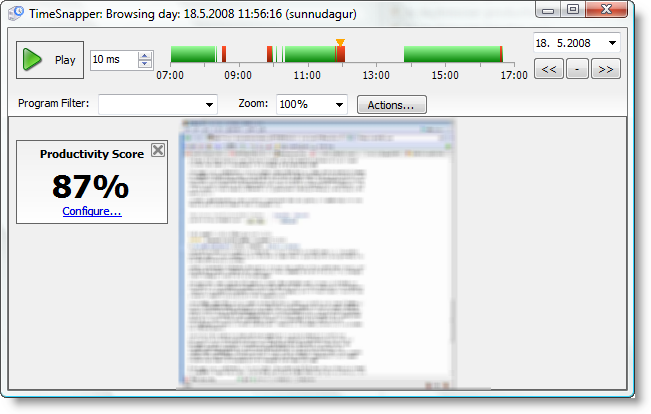Difference between revisions of "Getting Started"
Atlioddsson (talk | contribs) |
|||
| Line 50: | Line 50: | ||
In the TimeBar you can: | In the TimeBar you can: | ||
| − | + | * control the speed at which the movie is played | |
| − | + | * select another day which you want to browse (by using the << and >> buttons) | |
| − | + | * add notes and tags to any point in time | |
| − | + | * see when you are away from the computer, perhaps at a meeting | |
This is the TimeSnapper Toolbar: | This is the TimeSnapper Toolbar: | ||
| Line 61: | Line 61: | ||
In the Toolbar you can: | In the Toolbar you can: | ||
| − | + | * Filter by any program, e.g. if you are looking for when you were editing a particular document in Word | |
| − | + | * Zoom into the screenshot to see it better | |
| − | + | * From the Actions button, you can: | |
| − | + | ** Add note, | |
| − | + | ** extract text from the image (using Optical Character Recognition -- OCR), | |
| − | + | ** delete the screenshot and much more | |
=== The Automatic Note Taking Reminder === | === The Automatic Note Taking Reminder === | ||
| Line 91: | Line 91: | ||
[[Image:ts-flag-auto-popup-configure.png]] | [[Image:ts-flag-auto-popup-configure.png]] | ||
| − | + | ||
== The Productivity Calculator == | == The Productivity Calculator == | ||
One of TimeSnapper's innovative features is the ability to help you track your productivity. Once set up, TimeSnapper takes care of calculating your productivity. This can really help if you are trying to stay more focused and make better use of your time. | One of TimeSnapper's innovative features is the ability to help you track your productivity. Once set up, TimeSnapper takes care of calculating your productivity. This can really help if you are trying to stay more focused and make better use of your time. | ||
Revision as of 16:22, 21 March 2009
TimeSnapper - The First Look
This is TimeSnapper's main window.
Press Record and TimeSnapper immediately minimizes to the system tray, silently taking screenshots in the background. You can see if TimeSnapper is taking screenshots or not by the red X over the icon in the system tray:
Worried about filling up your hard drive?
No worries, we have a lot of ways to make sure that doesn't happen by giving you full control:
- how frequently a screenshot is taken
- the image quality and resolution in multiple image formats
- if all monitors should be recorded or just one... or even just the active application! (We support recording multiple monitors)
- if you aren't working on the computer... we stop recording of course!
- Auto-Cleanup: you decide what to delete and when. Set a quota or an age limit on the screenshots and TimeSnapper will clean up the old stuff
Worried about your privacy?
No worries, you can password protect all your images and NO ONE can see them except you. The screenshots are encrypted by state of the art encryption methods.
Worried about slowing your computer down?
No worries, TimeSnapper is extremely efficient and has no noticable effect on your computer performance!
TimeSnapper - The Day Browser
Click the Play button to view the screenshots TimeSnapper has recorded. That will open up the Day Browser:
Click anywhere in the TimeBar to jump to that point in time. It's like a Time Machine! Or you can just watch the day like a movie by pressing the Play button. This is one of the ways TimeSnapper can help you track time automatically and effectively.
Notice the gaps in the TimeBar -- that's where TimeSnapper has detected that you are away.
Also notice the red and green stripes in the TimeBar -- they differentiate between productive and unproductive time so you can quickly see patterns!
In the TimeBar you can:
- control the speed at which the movie is played
- select another day which you want to browse (by using the << and >> buttons)
- add notes and tags to any point in time
- see when you are away from the computer, perhaps at a meeting
This is the TimeSnapper Toolbar:
In the Toolbar you can:
- Filter by any program, e.g. if you are looking for when you were editing a particular document in Word
- Zoom into the screenshot to see it better
- From the Actions button, you can:
- Add note,
- extract text from the image (using Optical Character Recognition -- OCR),
- delete the screenshot and much more
The Automatic Note Taking Reminder
One of the hardest part of keeping notes of what you did throughout the day is actually remembering to take notes in the first place! TimeSnapper has an innovative way to remind you to write down what you are doing without being distractive.
This is the dialog where you can enter notes
The note will be visible on the TimeBar, which you can hover over to see the details or click to edit:
You can also enter more details if you want to be more exact and even integrate TimeSnapper with any 3rd party task/issue/timesheet application:
All the notes (flags) can be retrieved by date range from our reporting system:
You control when and how (and if) this dialog pops up. Of course you can manually create a new note any time you want (e.g. by right clicking the system tray icon)
The Productivity Calculator
One of TimeSnapper's innovative features is the ability to help you track your productivity. Once set up, TimeSnapper takes care of calculating your productivity. This can really help if you are trying to stay more focused and make better use of your time.
- Just tell TimeSnapper what programs and websites make you productive
- Start improving and watch your productivity roar!
- If TimeSnapper increases your productivity just by 1% -- it has already paid for itself!
- Some have reported 25% increase in productivity (see the testimonials section)
You can also see how your productivity changes over time:
Lots of Really Interesting Reports!
TimeSnapper can really help you analyse how you spend your day, week, month or even year!
 The bigger the word is in the cloud, the more relevant it is to you during the selected period
You can click on each word to see related words
This can help you to fill out those dreaded timesheets!
The bigger the word is in the cloud, the more relevant it is to you during the selected period
You can click on each word to see related words
This can help you to fill out those dreaded timesheets!