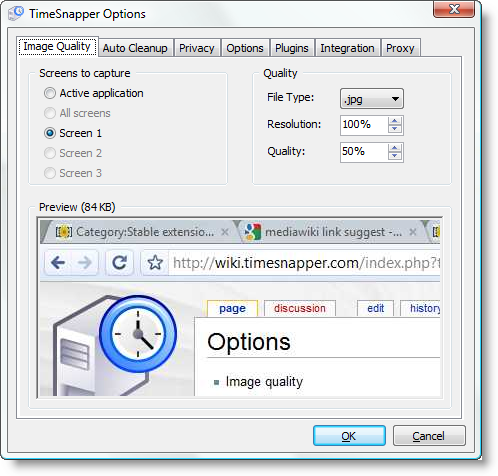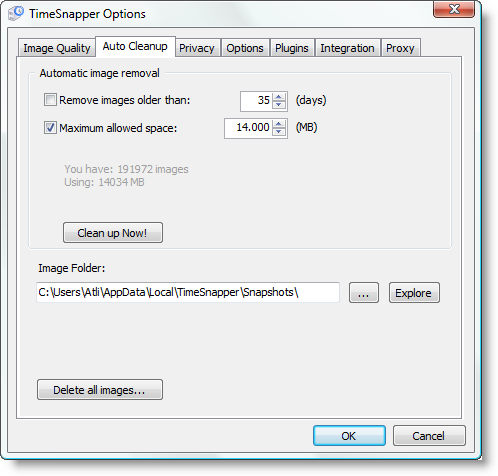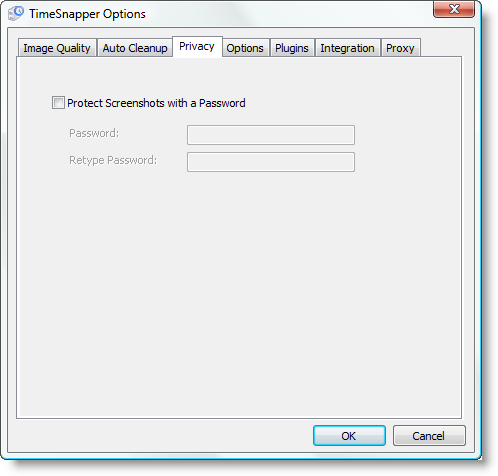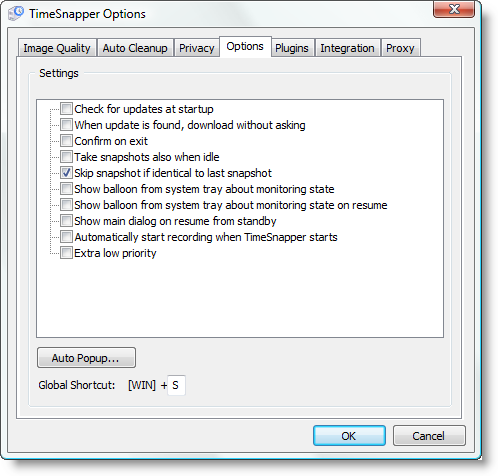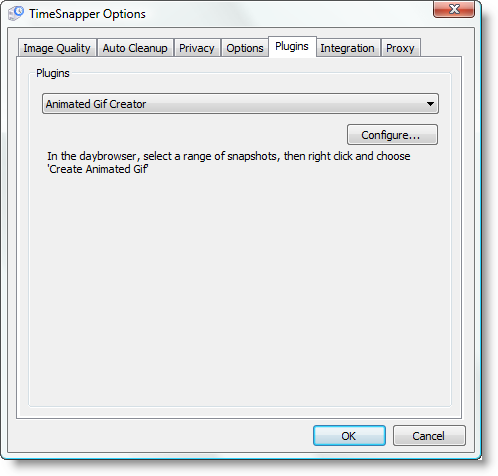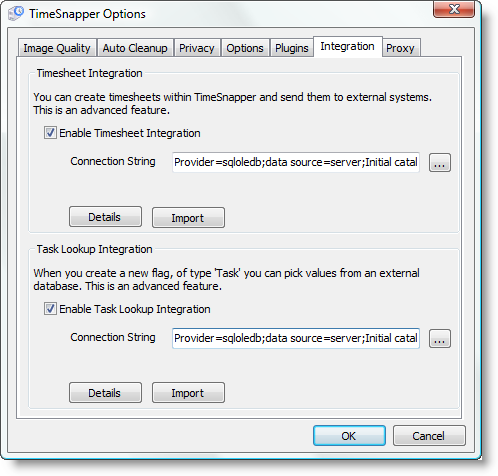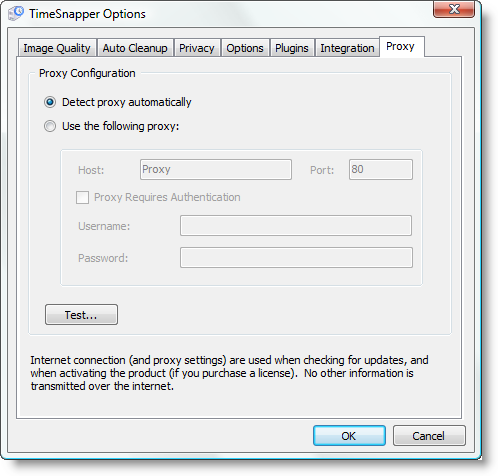Difference between revisions of "Options"
Atlioddsson (talk | contribs) |
Atlioddsson (talk | contribs) |
||
| (6 intermediate revisions by the same user not shown) | |||
| Line 4: | Line 4: | ||
== Image quality == | == Image quality == | ||
| − | [[image:ts-options-image-quality.png]] | + | [[image:ts-options-image-quality.png|right]] |
| + | |||
| + | === Screens to capture === | ||
| + | |||
| + | You can pick which screen to capture or capture them all. Another nice option, e.g. if you are short on space, is to capture just the active application | ||
| + | |||
| + | === Quality === | ||
| + | |||
| + | '''File type''' | ||
| + | |||
| + | TimeSnapper supports saving the images in multiple different image formats: | ||
| + | * .png (usually best if you don't want any loss in quality and for maximum [[OCR]] efficiency) | ||
| + | * .jpg (usually best if you want to keep your images small, but does loose some quality) | ||
| + | * .gif | ||
| + | * .bmp | ||
| + | * .tiff | ||
| + | |||
| + | '''Resolution''' | ||
| + | |||
| + | Controls how big (heigh and width) the screenshot will be which in turn affects the size of the underlying file. | ||
| + | |||
| + | '''Quality''' | ||
| + | |||
| + | This can only be changed when the file type is .jpg. This controls the level of compression and the image quality. This gives excellent control over the image size. | ||
| + | |||
| + | '''Preview''' | ||
| + | |||
| + | The preview and the size indication is just to give an idea about how the screenshot will look like and how much space it will take. Actual size will vary depending on the complexity of the underlying screenshot. | ||
| + | * Click on the preview screenshot to enlarge the image. | ||
== Auto cleanup == | == Auto cleanup == | ||
| − | [[image:ts-options-auto-cleanup.png]] | + | [[image:ts-options-auto-cleanup.png|right]] |
| + | TimeSnapper can automatically take care of house-cleaning chores so you don't have to worry about your hard drive filling up. TimeSnapper does this once an hour -- but only if you aren't actively working at the computer since it doesn't want to slow you or the computer down. Since it does this only once an hour, it can go just above the set limits which is normally fine. | ||
| + | |||
| + | '''Remove images older than''' | ||
| + | |||
| + | Images that are older than the number of days specified here will be automatically deleted during TimeSnapper house cleaning. | ||
| + | |||
| + | '''Maximum allowed space''' | ||
| + | |||
| + | If you go above this limit, TimeSnapper will delete the oldest ones until the limit is reached once again. | ||
| + | |||
| + | '''Clean up Now!''' | ||
| + | |||
| + | Starts manual house cleaning according to the set criteria above. This will also update the image statistics label. | ||
| + | |||
| + | '''Image Folder''' | ||
| + | |||
| + | The path to where the images are stored. Changing this path will not move old images to the new location. | ||
| + | * Press the [...] button to select a new folder. | ||
| + | * Press the [Explore] button to open Windows Explorer at the folder specified. | ||
| + | |||
| + | '''Delete all images''' | ||
| + | |||
| + | This will delete all [[screenshot|screenshots]] that TimeSnapper has taken ever! So be careful if you value your screenshots. Deleting the images will not remove any statistics that has been gathered. | ||
== Privacy == | == Privacy == | ||
| − | [[image:ts-options-privacy.png]] | + | [[image:ts-options-privacy.png|right]] |
| + | |||
| + | TimeSnapper can safely encrypt all the screenshots so that no one can take a look at them unless they know the password. | ||
| + | You will have to enter this password whenever you access the [[Day Browser]] to review your day. | ||
| + | |||
| + | If you change the password, it will not change previously encrypted screenshots. | ||
| + | |||
| + | TimeSnapper encrypts the actual underlying files using a state of the art encryption methods so you can rest assured that no one will be able to look at them. | ||
== Options == | == Options == | ||
| − | [[image:ts-options-options.png]] | + | [[image:ts-options-options.png|right]] |
| + | |||
| + | '''Check for updates at startup''' | ||
| + | * When this is checked, TimeSnapper will go online to our server and see if there is an updated version available. | ||
| + | |||
| + | '''When update is found, download without asking''' | ||
| + | * If TimeSnapper detects a new version, it can download it automatically | ||
| + | |||
| + | '''Confirm on exit''' | ||
| + | * Check this if you want to be notified when TimeSnapper is shut down (using the "Exit") | ||
| + | |||
| + | '''Take snapshots also when idle''' | ||
| + | * By default TimeSnapper detects when the computer is idle and makes sure not to take any screenshots since that would just waste space. In some cases, people like to turn this to see what happens when the computer is open. E.g. they might have some program open that updates automatically every few seconds and they need to keep a log of that. | ||
| + | |||
| + | '''Skip snapshot if identical to last snapshot''' | ||
| + | * If this is checked, TimeSnapper will automatically discard the snapshot if it is identical to the one before. This requires TimeSnapper to compare the images so it does require a few additional CPU cycles. However, this is done in a really effective manner so this is never an issue. | ||
| + | |||
| + | '''Show balloon from system tray about monitoring state''' | ||
| + | * If checked, TimeSnapper will pop up a balloon from the system tray when it is started to remind you that it is recording | ||
| + | |||
| + | '''Show balloon from system tray about monitoring state on resume''' | ||
| + | * If checked, TimeSnapper will pop up a balloon from the system tray when the computer comes from hibernation to remind you that it is recording. Can be useful if you have a laptop that you use at work and home but only want to record at e.g. at work. Then this will act as a reminder to shut it down when you come home. | ||
| + | |||
| + | '''Show main dialog on resume from standby''' | ||
| + | * If checked, TimeSnapper will pop up a balloon from the system tray when the computer comes from standby to remind you that it is recording. Can be useful if you have a laptop that you use at work and home but only want to record at e.g. at work. Then this will act as a reminder to shut it down when you come home. | ||
| + | |||
| + | '''Automatically start recording when TimeSnapper starts''' | ||
| + | * If checked, TimeSnapper will start recording immediately as it is turned on. | ||
| + | * NB: This is not the same as automatically starting TimeSnapper when Windows starts | ||
| + | |||
| + | '''Extra low priority''' | ||
| + | * This options puts TimeSnapper in extra low priority so that all other programs have a greater priority over TimeSnapper. Should only be used if really needed. Works best with Windows Vista. | ||
| + | |||
| + | '''Auto Popup''' | ||
| + | * Configuration for controlling the auto popup of the [[Flags]] dialog. See [[Auto Popup Configuration]] | ||
| + | |||
| + | '''Global Shortcut''' | ||
| + | * Opens the [[Shortcut Dialog]] for quick access to the major TimeSnapper functionality. Useful for the keyboard fanatics (like us!) who don't want to waste one second. Strongly recommended feature. | ||
== Plugins == | == Plugins == | ||
Latest revision as of 05:41, 22 March 2009
TimeSnapper Options
The TimeSnapper Options dialog is where you can fine tune the nitty gritty details of everything. See below for the details of each tab.
Image quality
Screens to capture
You can pick which screen to capture or capture them all. Another nice option, e.g. if you are short on space, is to capture just the active application
Quality
File type
TimeSnapper supports saving the images in multiple different image formats:
- .png (usually best if you don't want any loss in quality and for maximum OCR efficiency)
- .jpg (usually best if you want to keep your images small, but does loose some quality)
- .gif
- .bmp
- .tiff
Resolution
Controls how big (heigh and width) the screenshot will be which in turn affects the size of the underlying file.
Quality
This can only be changed when the file type is .jpg. This controls the level of compression and the image quality. This gives excellent control over the image size.
Preview
The preview and the size indication is just to give an idea about how the screenshot will look like and how much space it will take. Actual size will vary depending on the complexity of the underlying screenshot.
- Click on the preview screenshot to enlarge the image.
Auto cleanup
TimeSnapper can automatically take care of house-cleaning chores so you don't have to worry about your hard drive filling up. TimeSnapper does this once an hour -- but only if you aren't actively working at the computer since it doesn't want to slow you or the computer down. Since it does this only once an hour, it can go just above the set limits which is normally fine.
Remove images older than
Images that are older than the number of days specified here will be automatically deleted during TimeSnapper house cleaning.
Maximum allowed space
If you go above this limit, TimeSnapper will delete the oldest ones until the limit is reached once again.
Clean up Now!
Starts manual house cleaning according to the set criteria above. This will also update the image statistics label.
Image Folder
The path to where the images are stored. Changing this path will not move old images to the new location.
- Press the [...] button to select a new folder.
- Press the [Explore] button to open Windows Explorer at the folder specified.
Delete all images
This will delete all screenshots that TimeSnapper has taken ever! So be careful if you value your screenshots. Deleting the images will not remove any statistics that has been gathered.
Privacy
TimeSnapper can safely encrypt all the screenshots so that no one can take a look at them unless they know the password. You will have to enter this password whenever you access the Day Browser to review your day.
If you change the password, it will not change previously encrypted screenshots.
TimeSnapper encrypts the actual underlying files using a state of the art encryption methods so you can rest assured that no one will be able to look at them.
Options
Check for updates at startup
- When this is checked, TimeSnapper will go online to our server and see if there is an updated version available.
When update is found, download without asking
- If TimeSnapper detects a new version, it can download it automatically
Confirm on exit
- Check this if you want to be notified when TimeSnapper is shut down (using the "Exit")
Take snapshots also when idle
- By default TimeSnapper detects when the computer is idle and makes sure not to take any screenshots since that would just waste space. In some cases, people like to turn this to see what happens when the computer is open. E.g. they might have some program open that updates automatically every few seconds and they need to keep a log of that.
Skip snapshot if identical to last snapshot
- If this is checked, TimeSnapper will automatically discard the snapshot if it is identical to the one before. This requires TimeSnapper to compare the images so it does require a few additional CPU cycles. However, this is done in a really effective manner so this is never an issue.
Show balloon from system tray about monitoring state
- If checked, TimeSnapper will pop up a balloon from the system tray when it is started to remind you that it is recording
Show balloon from system tray about monitoring state on resume
- If checked, TimeSnapper will pop up a balloon from the system tray when the computer comes from hibernation to remind you that it is recording. Can be useful if you have a laptop that you use at work and home but only want to record at e.g. at work. Then this will act as a reminder to shut it down when you come home.
Show main dialog on resume from standby
- If checked, TimeSnapper will pop up a balloon from the system tray when the computer comes from standby to remind you that it is recording. Can be useful if you have a laptop that you use at work and home but only want to record at e.g. at work. Then this will act as a reminder to shut it down when you come home.
Automatically start recording when TimeSnapper starts
- If checked, TimeSnapper will start recording immediately as it is turned on.
- NB: This is not the same as automatically starting TimeSnapper when Windows starts
Extra low priority
- This options puts TimeSnapper in extra low priority so that all other programs have a greater priority over TimeSnapper. Should only be used if really needed. Works best with Windows Vista.
Auto Popup
- Configuration for controlling the auto popup of the Flags dialog. See Auto Popup Configuration
Global Shortcut
- Opens the Shortcut Dialog for quick access to the major TimeSnapper functionality. Useful for the keyboard fanatics (like us!) who don't want to waste one second. Strongly recommended feature.