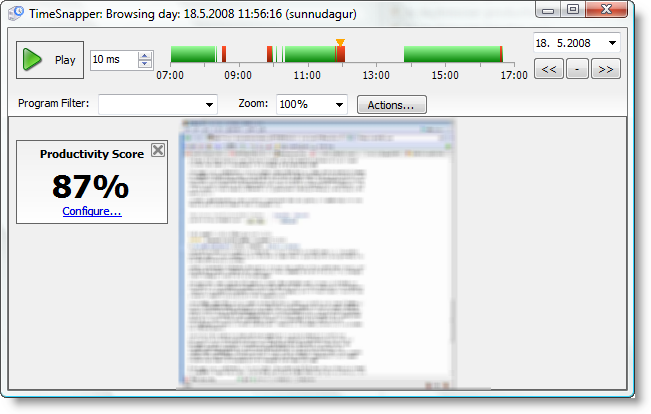Difference between revisions of "Day Browser"
From TimeSnapper
Atlioddsson (talk | contribs) |
Atlioddsson (talk | contribs) |
||
| Line 1: | Line 1: | ||
<div style="display:inline;float:right;">[[Image:Ts-daybrowser2.png|Day Browser]]</div> | <div style="display:inline;float:right;">[[Image:Ts-daybrowser2.png|Day Browser]]</div> | ||
The Day Browser is probably one of the most interesting part of TimeSnapper. It's the place where you can go back in time and see what you were really doing in the computer. It has a lot more features and functionality than is readily apparent at first glance. | The Day Browser is probably one of the most interesting part of TimeSnapper. It's the place where you can go back in time and see what you were really doing in the computer. It has a lot more features and functionality than is readily apparent at first glance. | ||
| + | |||
Play/Pause button | Play/Pause button | ||
Revision as of 05:06, 14 March 2009
The Day Browser is probably one of the most interesting part of TimeSnapper. It's the place where you can go back in time and see what you were really doing in the computer. It has a lot more features and functionality than is readily apparent at first glance.
Play/Pause button
- Starts and stops the playback of selected day
- Shows the times of the day that you were active in front of the computer
- Click anywhere on the TimeBar to jump to that point in time
- See TimeBar for a lot more info on how you can use it
Day picker
- Select the day you need to review
Speed
- Set the speed you want to play your day
Filter
- If you only want to view screen shots for a particular program
Zoom
- Zooms in and out of the image
- Set it to "(To Fit)" if you want to see the whole image as large as possible
Flag
- Create flags on the timeline/TimeBar to add notes to specific periods or screen shots
Image menu
- Copy Image
- Copy Path
- Open Parent Folder
- Edit
- Extract Text (OCR)
- Exclude From Capture
- Delete Selected Images
- Properties
View menu
- Productivity Score
Other
- Image control
- Productivity panel
- Selection panel
Tips
- If you want finer control over the play speed than what you get with the drop down, you can enter the speed directly in milliseconds. TimeSnapper will use that number as the delay between playing each frame. If you enter 10000, TimeSnapper will advance by 1 frame every 10 seconds.
- Although the filter drop down box appears only to support filtering by program names, it actually can filter on window titles as well. Just type directly into it and TimeSnapper will filter as you type on either the program name or the window title
- You can select a range of activity on the TimeBar just like you can select text in any Windows application -- using either the mouse or the keyboard.
Shortcuts
| Function | Shortcut |
|---|---|
| Play/Pause | [F5] |
| Refresh TimeBar | [Ctrl] + [F5] |
| Next day | [Ctrl] + [+] (or [Ctrl] + [N]) |
| Previous day | [Ctrl] + [-] (or [Ctrl] + [P]) |
| Frame left | [<-] (Left arrow) |
| Frame right | [->] (Right arrow) |
| 5 frames left | [PageUp] |
| 5 frames right | [PageDown] |
| 15 frames left | [Ctrl] + [PageUp] |
| 15 frames right | [Ctrl] + [PageDown] |
| TimeBar First Frame | [Home] |
| TimeBar Last Frame | [End] |
| TimeBar Select Multiple Screenshots | [Shift] + {[<-] (Left arrow) or [->] (Right Arrow) or [PgUp] or [PgDn]} |
| Image Properties | [F4] (or [Alt] + [Enter]) |
| Copy Images to Clipboard | [Ctrl] + [C] |
| Delete selected Images | [Ctrl] + [Del] |
| TimeBar Zoom In | [Z] |
| TimeBar Zoom Out | [Shift] + [Z] |
| TimeBar Select All | [Ctrl] + [A] |
| New Flag | [Ins] |
| Go to Filter text box | [Ctrl] + [F] |